Bizvektorのdefault
sample画像です
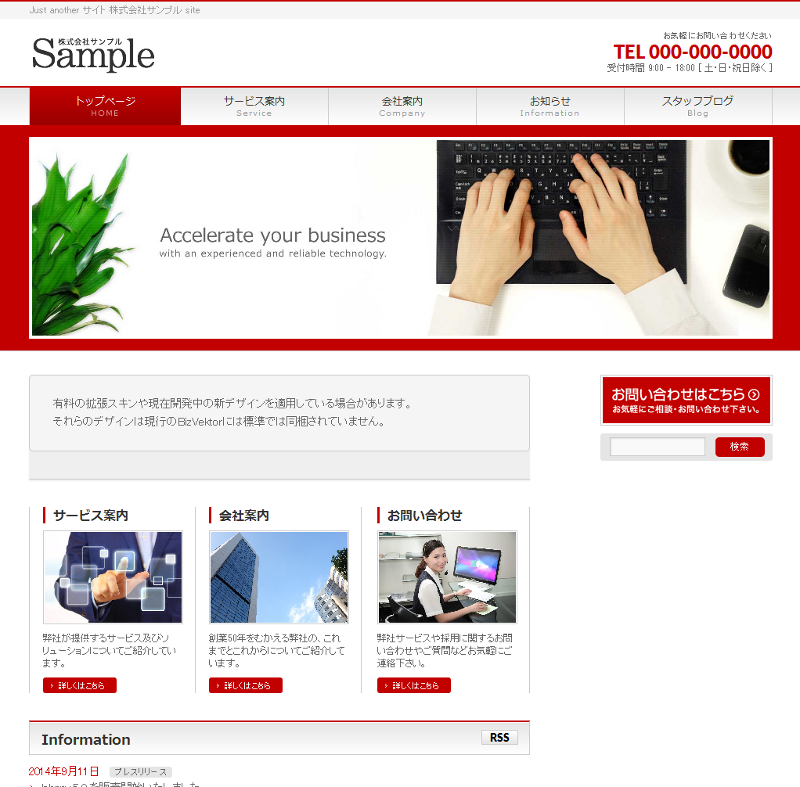
Bizvektor テーマーオプション設定
【準備として】ヘッダーロゴ(上図のSamle文字画像)、上図の3PRのタイトルと説明文を準備しておくと、少しはカスタマイズされます。
概観 》テーマオプションを選択
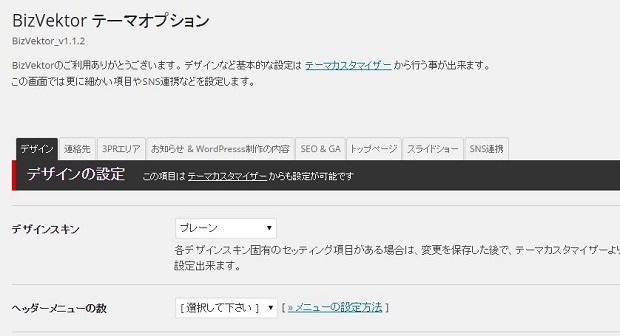
Bizvektorのテーマーオプションは次の項目が設定できるようになっています。
defaultのままでも、あとから修正できますから、項目名ぐらいを覚えておけばOK…
デザインの設定
【準備として】ヘッダーロゴ(上図のSamle文字画像)、上図の3PRのタイトルと説明文を準備しておくと、少しはカスタマイズされます。
概観 》テーマオプションを選択
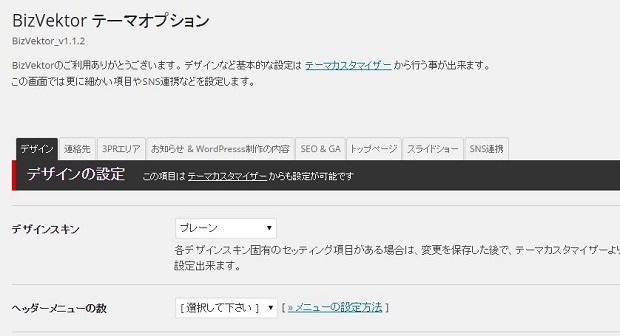
Bizvektorのテーマーオプションは次の項目が設定できるようになっています。
defaultのままでも、あとから修正できますから、項目名ぐらいを覚えておけばOK…
デザインの設定
テーマのデザインに関する設定を行います。
デザインスキン選択項目
テーマインストール後のデフォルトでは次から選択できます。
Rebuild、calmiy、プレーン、Default
※defaultは少し派手なので「Calmly」にしてみました。
ヘッダーメニューの数
ホームページにあるヘッダー画像の上にメニューを表示されるメニュー数を指定します。
ヘッダーロゴ画像
サイトの象徴ロゴやサイト名ロゴを画像で表示ができます。
上図のSample画像ですです。
![]()
※【老婆心】上図のサンプルにありますキーボードの上に手のある画像はサイトの顔となる画像です。

これは「概観>ヘッダー」で設定します。
※画像が準備できているなら、ここで指定します。
「Choose Image」の小窓が開きますから、「ファイルアップロード」から画像を取り込みます。
そして「Choose Image]ボタンをクリックすれば完了です。
レイアウト
最近は2段(メインと右サイドバー)がSEO対策上からも利用されているみたいです。
見出し&グローバルメニューの書体はゴシックが一般的に使われています。
サイドメニュー
ページ属性の「子ページ」の表示に使用されます。
変更を保存
変更箇所があった時は「保存」のクリックは忘れないように!。
3PRエリア
3PRエリはトップページのみにキャッチコピーとアイキャッチ画像を3箇所設定することができます。またコンテンツの特徴が表示できます。
タイトル
PRコンテンツのタイトルを指定できます
概要
概要を書きます。
リンク先ページのURL
PRページのリンクを設定します。
画像のURL
アイキャッチ画像をURLで設定します。スマホ用画像(120×120)も作成する必要があります。
お知らせ
BizVektorは通常のブログ投稿のほかに「お知らせ」もカスタム投稿として用意されています。
表記の変更
カスタム投稿のタイトルを指定することができます。
トップページでの表示レイアウト
「タイトルのみ」「抜粋とサムネイル画像あり」かを選択できます。
アーカイブページでの表示レイアウト
「タイトルのみ」「抜粋とサムネイル画像あり」かを選択できます。
トップページでの表示件数
トップページに表示する「お知らせ」の表示件数を指定できます。
ブログ
ブログに関連する設定をおこないます。
表記の変更
投稿のタイトルを指定できます。
トップページでの表示レイアウト
「タイトルのみ」「抜粋とサムネイル画像あり」かを選択できます。
アーカイブページでの表示レイアウト
「タイトルのみ」「抜粋とサムネイル画像あり」かを選択できます。
トップページでの表示件数
トップページに表示する「ブログ」の表示件数を指定できます。